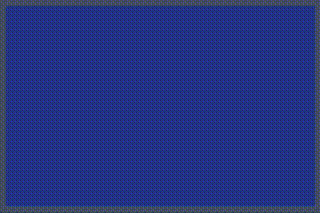作成した基板の電磁界シミュレーションするまでをまとめます。Macでの作業です。
openEMSとgerber2EMSを使用します。
前回はこちら。
taogya.hatenablog.com
今回のゴールは以下です。
参考資料
インピーダンス計算は事前にこちらで計算
taogya.hatenablog.com
USB2.0テクニカルマニュアル
https://product.tdk.com/system/files/dam/doc/content/emc-guidebook/ja/jemc_practice_04.pdf
さて、設計した基板が本当に大丈夫かシミュレーションしていきましょう。
対象基板は以下のような形です。赤枠内がUSBラインです。
今回小型基板ですがそのまま実施すると時間かかるので、必要な部分だけ切り出します。
また、部品があるところは配線でショートします。

準備
シミュレーション環境が使えるディレクトリに移動し、ガーバーデータをfabフォルダにコピーします。
$ cd Simulation $ mkdir fab $ cp /your_gerber_dir/* fab
シミュレーション実施するために、以下ファイルを作成する必要があります。
- スタックアップ ファイル
- ドリルファイル
- 位置ファイル
- 構成ファイル
スタックアップ ファイル
PCB スタックアップを説明するファイルです。
各層の定義をjsonファイルに落とし込みます。(2024/03/30時点です)
| Key | Value |
|---|---|
| name | typeがcopper の場合、「<optional-text>-<name>.gbr 」の nameに当たる部分を指定します。「*_Cu」である必要がある(例えばF_Cu/B_Cu)。それ以外は任意文字列。 |
| type | copper, core, prepreg から指定します。 |
| color | ソースコード見ると参照していない?とりあえず null で。 |
| thickness | この層の厚みを mm で指定します。 |
| material | この層の材質を指定するみたいだが、ソースコードでは参照していない?とりあえず FR4 で。 |
| epsilon | 比誘電率。 |
| lossTangent | 損失正接。 |
JLCPCBプラグインで出力したガーバーデータのcopper 層のファイル名が 「*-_CuTop.gbr」、「*-_CuBottom.gbr」 となっているので、 「*-F_Cu.gbr」、「*-B_Cu.gbr」に置き換えます。
KiCAD の基板の設定 物理的スタックアップとガーバーデータとgerber2emsのexampleをみながら、 stackup.jsonを作成します。
ついでに、「-EdgeCuts.gbr」のファイル名も「Edge_Cuts.gbr」にする必要あるので直します。
$ for name in fab/*-CuTop.gbr; do mv $name ${name/CuTop/F_Cu}; done && \
for name in fab/*-CuBottom.gbr; do mv $name ${name/CuBottom/B_Cu}; done && \
for name in fab/*-EdgeCuts.gbr; do mv $name ${name/EdgeCuts/Edge_Cuts}; done
$ vi fab/stackup.json
{
"layers": [
{
"name": "F_Cu",
"type": "copper",
"color": null,
"thickness": 0.035,
"material": null,
"epsilon": null,
"lossTangent": null
},
{
"name": "Core",
"type": "core",
"color": null,
"thickness": 1.46,
"material": "FR4",
"epsilon": 4.5,
"lossTangent": 0.02
},
{
"name": "B_Cu",
"type": "copper",
"color": null,
"thickness": 0.035,
"material": null,
"epsilon": null,
"lossTangent": null
}
],
"format_version": "1.0"
}
ドリルファイル
ガーバーデータに「-PTH.drl」で終わるファイルがあればOKです。
位置ファイル
ポートの位置を記述したCSVファイルです。
ファイル名は「-pos.csv」で終わる必要があります。
copper層を両面で定義しているなら「-top-pos.csv」、「-bottom-pos.csv」で終わるファイルを作成します。
ガーバーデータ見ながら座標を入力していきます。
このcsvで指定する座標は左下が0点で上(y)、右(x)方向がプラスになります。
ガーバーデータは上(y)がマイナスになっているので、逆にします。
また、Rotはポートの入出力端の向きで、
↑:0、→:-90、↓:180、←:90
のようです。

上面
$ vi fab/differential-top-pos.csv Ref,Val,Package,PosX,PosY,Rot,Side "SP1","Simulation_Port","Simulation_Port",4.8,9.0,-90,top "SP2","Simulation_Port","Simulation_Port",21.5,8.05,90,top "SP3","Simulation_Port","Simulation_Port",4.8,6.9,-90,top "SP4","Simulation_Port","Simulation_Port",21.5,7.55,90,top
下面
$ vi fab/differential-bottom-pos.csv Ref,Val,Package,PosX,PosY,Rot,Side
構成ファイル
シミュレーション全体を構成するファイルです。
これは、長いので説明省きます。。すみません。
こちら とexamplesの方を参考に構成してください。
※注意
frequency は in MHz と書いてあるが、Hzの誤記のように思う。
differential_pairs のnameに「.」が含まれているとエラーとなるので「_」などに置き換えておくこと。(USB2_0 のように)
inter_layers は2層だとエラーになる。。2層基板ですがとりあえず4にしてます。
width/lengthは位置ファイルのポートが(PosX,PosY,Rot)=(1, 1, -90)の時、以下のようなイメージで設定します。

meshのサイズはシミュレーション実施始めに 「ems/geometry/F_Cu.png_mesh.png」が生成されるので、その図を見ながら、隣の配線とぶつかっていないか見ながら調整します。だめそうなら、シミュレーション中止して調整します。わからなければ、実施後の結果をみて判断しましょう。
(線太いのでわかりづらいですが。。)

以下、今回の例です。メッシュサイズが小さいと馬鹿みたいに時間かかります。(xy=10にしたら4時間かかった)
$ vi simulation.json { "format_version": "1.1", "frequency": { "start": 1e8, "stop": 3e9 }, "max_steps": 8e4, "via": { "filling_epsilon": 1, "plating_thickness": 50 }, "mesh": { "xy": 50, "inter_layers": 4, "margin": { "xy": 100, "z": 100 } }, "margin": { "xy": 500, "z": 500 }, "ports": [ { "width": 100, "length": 400, "impedance": 45, "layer": 0, "plane": 1, "excite": true }, { "width": 100, "length": 400, "impedance": 45, "layer": 0, "plane": 1, "excite": false }, { "width": 100, "length": 400, "impedance": 45, "layer": 0, "plane": 1, "excite": true }, { "width": 100, "length": 400, "impedance": 45, "layer": 0, "plane": 1, "excite": false } ], "differential_pairs": [ { "start_p": 0, "stop_p": 1, "start_n": 2, "stop_n": 3, "name": "USB2_0" } ] }